Marvel Rivals hat die Spielewelt mit seinen rasanten Schlachten, ikonischen Helden und atemberaubenden Bildern im Sturm erobert. Auch wenn Marvel Rivals gut optimiert ist, können Sie Ihr Gameplay durch eine Optimierung Ihrer Einstellungen in ein Meisterwerk der Flüssigkeit und Kontrolle verwandeln. Sehen wir uns an, wie Sie von den Anzeigeoptionen bis zu den Audioeinstellungen alles anpassen, damit Ihre Hardware Höchstleistungen erbringt und Sie bereit sind, Ihren inneren Superhelden zu entfesseln.
Verwandt: Alle neuen Skins im Marvel Rivals Winter Celebration Event
Hinweis: Alle in diesem Handbuch nicht erwähnten Einstellungen unterliegen Ihren persönlichen Vorlieben. Dazu gehören Dinge wie Bindungen, Barrierefreiheit und soziale Einstellungen.
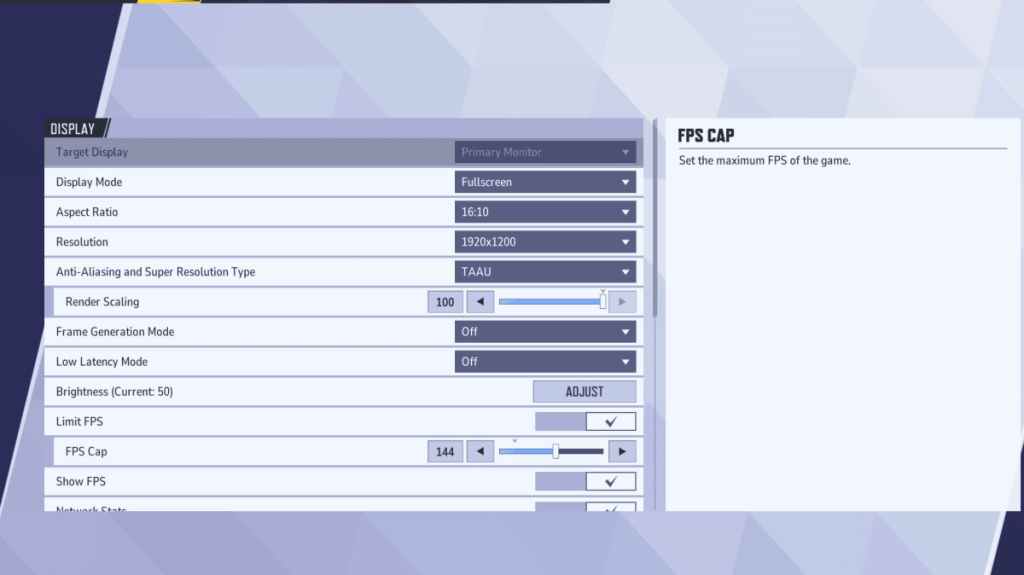
Beginnen wir mit der Grundlage: Ihren Anzeigeeinstellungen. Der Vollbildmodus ist der Goldstandard für ernsthafte Gamer. Warum? Dadurch kann Ihr PC alle seine Ressourcen dem Spiel widmen, die FPS maximieren und Ablenkungen minimieren.
Wenn Sie zu der Person gehören, die ständig zwischen Discord und Gameplay hin- und herwechselt, können Sie den randlosen Fenstermodus ausprobieren, aber denken Sie daran, dass dies ein paar Frames kosten und zu einer gewissen Eingabeverzögerung führen kann.
Nachdem dies abgedeckt ist, finden Sie hier die besten Anzeigeeinstellungen in Marvel Rivals.
| Einstellungen | Beschreibung | Beste Einstellungen |
|---|---|---|
| Anzeigemodus | Bestimmt, wie das Spiel auf Ihrem Bildschirm angezeigt wird. | Der Vollbildmodus priorisiert die Spieleleistung, während der randlose Fenstermodus einfacheres Multitasking ermöglicht. |
| Auflösung | Anti-Aliasing- und Super-Resolution-Typ | Native Auflösung des Monitors |
| Seitenverhältnis | Passt die Breite und Höhe der Spielanzeige an das native Seitenverhältnis Ihres Monitors an und verhindert so Verzerrungen. | Natives Seitenverhältnis des Monitors |
| Anti-Aliasing und Super Resolution-Typ | Verschiedene Technologien zur Handhabung von Antialiasing und Auflösungsskalierung | Bestimmt, wie das Spiel auf Ihrem Bildschirm angezeigt wird. Der Vollbildmodus priorisiert die Spieleleistung, während der randlose Fenstermodus einfacheres Multitasking ermöglicht. |
| Frame-Generierung | Das ist von PC zu PC unterschiedlich, TAAU ist die sicherste Option, aber experimentieren Sie mit anderen Optionen, um herauszufinden, welche für Sie die beste Leistung bringt. | Aus |
| Modus mit geringer Latenz | Reduziert die Eingabeverzögerung, nur mit Nvidia-GPUs verfügbar | Ein + Boost, falls verfügbar. |
| V-Sync | Synchronisiert die Bildrate des Spiels mit der Bildwiederholfrequenz Ihres Monitors, um Bildschirmrisse zu verhindern. Es kann jedoch zu einer Eingabeverzögerung kommen. | Aus |
| FPS begrenzen | Begrenzt die maximale Bildrate, die das Spiel erreichen kann, und hilft so, die Leistung zu stabilisieren und die Belastung Ihrer GPU zu reduzieren. | Stellen Sie die Bildwiederholfrequenz des Monitors ein. |
| FPS anzeigen | Zeigt Ihre aktuellen Bilder pro Sekunde (FPS) auf dem Bildschirm an, sodass Sie die Leistung in Echtzeit überwachen können. | An |
| Netzwerkstatistiken | Zeigt Ihre aktuellen Bilder pro Sekunde (FPS) auf dem Bildschirm an, sodass Sie die Leistung in Echtzeit überwachen können. | An |
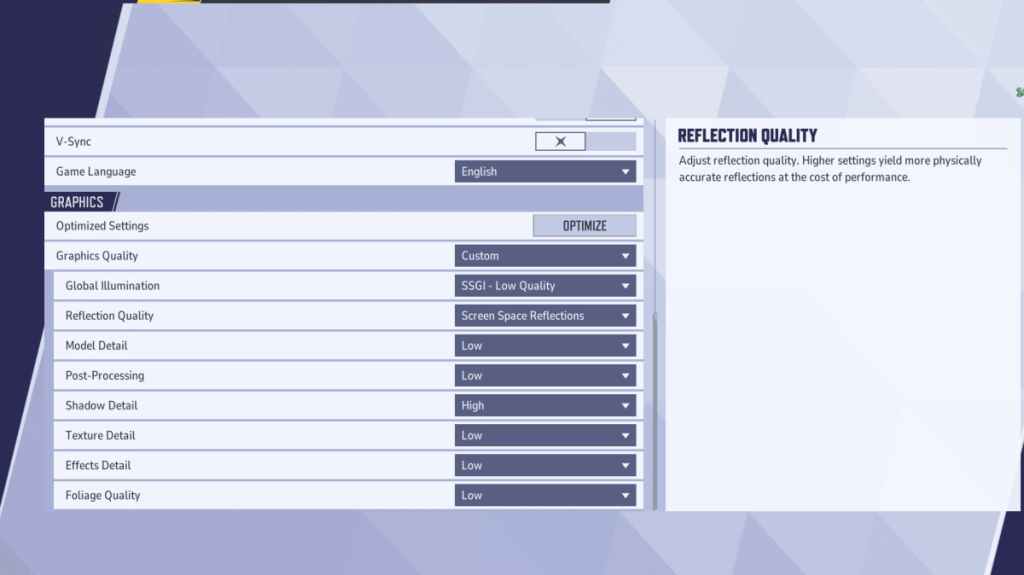
Die Grafikeinstellungen haben den größten Einfluss auf die Leistung. Im Allgemeinen sollten Sie der Leistung Vorrang vor der visuellen Wiedergabetreue geben. Das bedeutet, dass man die meisten Dinge auf die niedrigste Stufe stellen muss, um die Frames zu steigern. Bedenken Sie, dass das Spiel vielleicht nicht so beeindruckend aussieht, aber dafür viel flüssiger läuft und sich reaktionsschneller anfühlt. Aus diesem Grund sieht man, dass Profispieler alles auf niedrige Werte setzen.
Wenn Sie einen sehr leistungsstarken PC haben, können Sie einige Einstellungen auf „Mittel“ oder „Hoch“ einstellen, um das Spiel etwas hübscher zu machen. Wenn Ihr Ziel jedoch darin besteht, dieses Spiel konkurrenzfähig zu spielen, dann geben Sie der Leistung Vorrang vor der grafischen Qualität.
| Einstellungen | Beschreibung | Beste Einstellungen |
|---|---|---|
| Grafikqualität | Eine voreingestellte Option, die mehrere visuelle Einstellungen gleichzeitig anpasst, um Leistung und Bildqualität in Einklang zu bringen. | Brauch |
| Globale Beleuchtung | Verbessert Lichteffekte durch die Simulation, wie Licht von Oberflächen reflektiert wird. Höhere Einstellungen verbessern den Realismus, beanspruchen jedoch die Hardware. | SSGI – Geringe Qualität |
| Reflexionsqualität | Passt die Klarheit und den Realismus der Reflexionen in der Spielwelt an. Höhere Einstellungen verbessern die visuellen Details, beeinträchtigen jedoch die Leistung. | Reflexionen im Bildschirmraum |
| Modelldetail | Bestimmt die Komplexität und den Realismus von Charakter- und Objektmodellen. Höhere Einstellungen verbessern die Detailgenauigkeit, erfordern jedoch mehr Rechenleistung. | Niedrig |
| Nachbearbeitung | Fügt zusätzliche visuelle Effekte wie Bewegungsunschärfe und Tiefenschärfe hinzu. Diese können die Ästhetik verbessern, aber die Bildraten verringern. | Niedrig |
| Schattendetail | Steuert die Schärfe und Qualität der Schatten. Höhere Einstellungen erzeugen realistische Schatten, können jedoch die Leistung erheblich beeinträchtigen. | Hoch |
| Texturdetail | Verbessert die Auflösung von Texturen im Spiel, sodass Oberflächen detaillierter und naturgetreuer erscheinen. Höhere Einstellungen erfordern mehr VRAM. | Niedrig |
| Effektdetails | Verbessert die Qualität visueller Effekte wie Explosionen und Fähigkeitsanimationen. Durch Verringern dieser Einstellung kann die visuelle Unordnung reduziert und die Leistung gesteigert werden. | Niedrig |
| Blattqualität | Passt die Dichte und Detailgenauigkeit von Umgebungselementen wie Gras und Bäumen an. Niedrigere Einstellungen verbessern die FPS in Szenen im Freien oder in umgebungsintensiven Szenen. | Niedrig |
Wenn Sie schon dabei sind, deaktivieren Sie auch die Mausbeschleunigung. Bei Marvel Rivals ist die Mausbeschleunigung standardmäßig aktiviert, was das Zielen stark beeinträchtigen kann. Deaktivieren Sie es also sowohl im Spiel als auch in den Fenstereinstellungen.
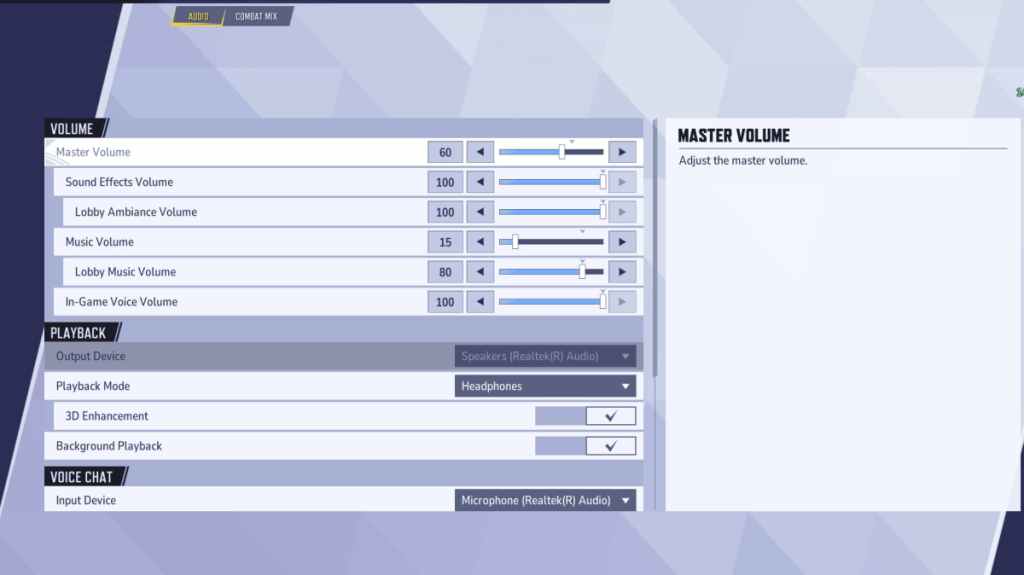
Tolle Grafik ist eine Sache, aber in Marvel Rivals kann der Ton das Spiel verändern. Die Aktivierung der 3D-Verstärkung verschafft Ihnen einen erheblichen Vorteil, indem sie den räumlichen Klang verbessert und Ihnen dabei hilft, feindliche Bewegungen oder ankommende Fähigkeiten genau zu erkennen. Wenn Sie es mit HRTF kombinieren (falls Sie die Möglichkeit dazu haben), fällt es Ihnen viel leichter, Audio-Hinweise zu verstehen. Stellen Sie außerdem die Lautstärke nach Ihren Wünschen ein.
Weiter: Beste Teamfähigkeiten in Marvel Rivals
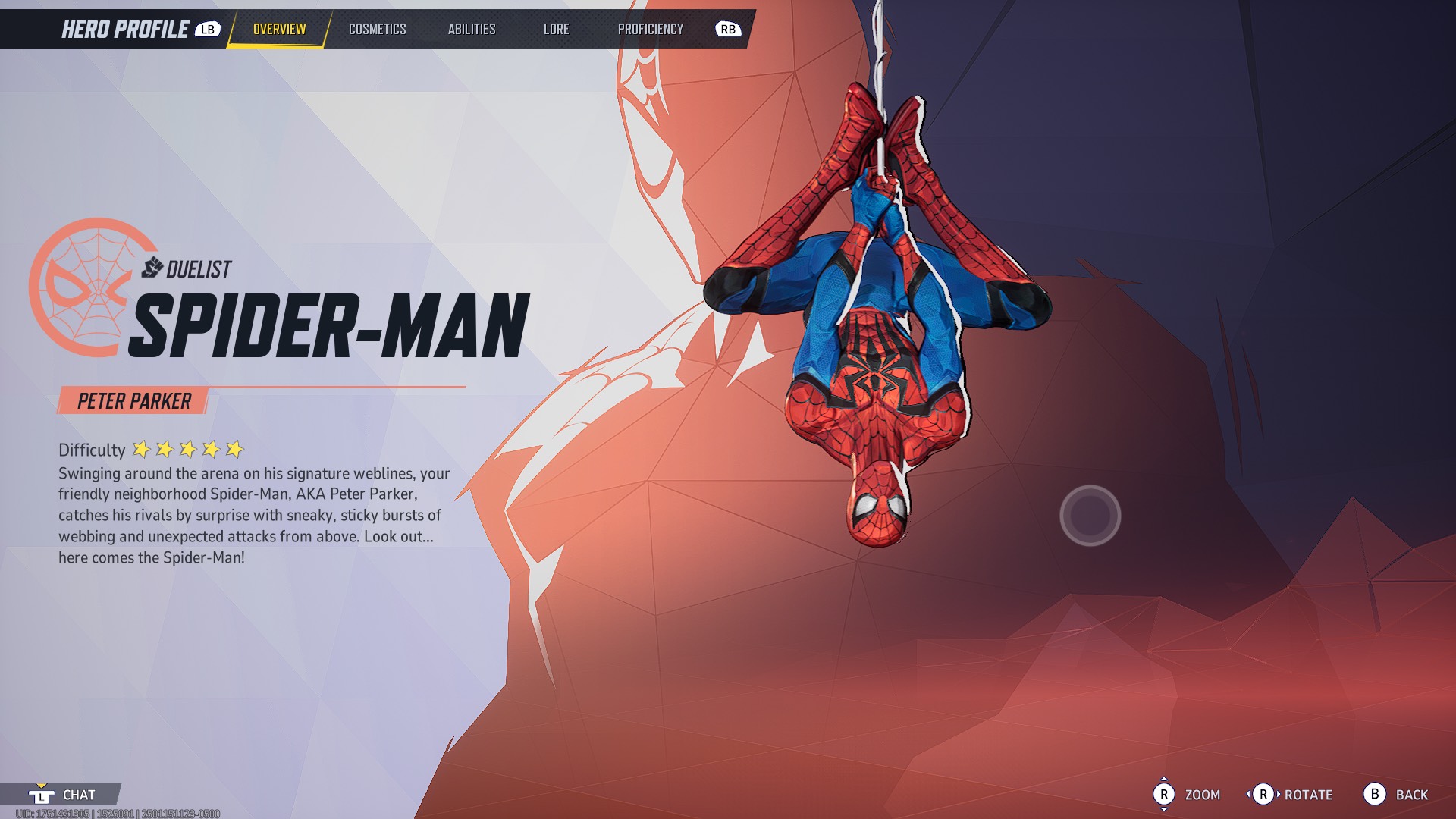



![Fazbear World Tower Defense Codes (Dezember 2024) [BETA]](https://images.71661.net/uploads/20250123/logo_67918fe1c981b1.png)
